Sebuah tabel terdiri dari baris dan kolom sel. Sel adalah seperti bingkai teks di mana Anda dapat menambahkan teks, gambar sejajar, atau tabel lainnya. Anda dapat membuat tabel dari awal atau dengan mengubahnya dari teks yang ada. Anda juga bisa menyematkan sebuah tabel di dalam sebuah tabel. Saat membuat tabel, tabel baru memenuhi lebar bingkai teks wadah. Sebuah tabel dimasukkan pada baris yang sama saat titik penyisipan berada di awal baris, atau pada baris berikutnya, bila titik penyisipan berada di tengah garis. Tabel mengalir dengan teks sekitarnya seperti grafis inline. Misalnya, sebuah meja bergerak melalui bingkai ulir saat teks di atasnya berubah dalam ukuran titik atau saat teks ditambahkan atau dihapus. Namun, tabel tidak dapat muncul pada bingkai teks-on-path.
Anda bisa membuat tabel vertikal dengan cara yang sama seperti membuat horizontal. Arah penulisan sebuah tabel bergantung pada bingkai teks yang digunakan untuk membuat tabel, dan arah penulisan tabel berubah saat frame teks diubah. Perilaku ini sama ketika Anda membuat tabel dalam bingkai grid. Namun, arah penulisan untuk sel dalam tabel bisa diubah, terlepas dari arah penulisan tabel.
Oke namun disini saya tidak akan membuat tabel dengan menggunakan teks, disini saya akan membuat table di adobe illustrator dengan mudah dan cepat tanpa perlu teman-teman membuat dengan cara manual yang akan menghabiskan waktu.
Untuk pertama kali disini teman-teman bisa klik rectangle tool untuk membuat sebuah bentuk kotak untuk membuat tabel.

Nah buat sebesar ini yah teman-teman, sebesar artboard.

Kemudian setelah kotak itu di klik lalu langsung saja klik menu object > path > split into grid.
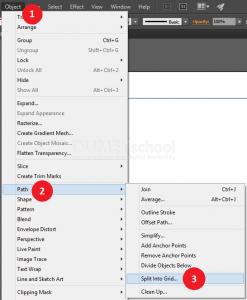
Lalu akan muncul pengaturan seperti gambar dibawah ini. Pilih numer rows 8 dan colums 4. Untuk number rows dan colums itu bisa teman-teman sesuaikan sesuai kebutuhan teman-teman yah. Nah jika telah selesai lalu klik OK.

Dan hasilnya akan jadi seperti ini, otomatis tabel telah jadi sesuai dengan yang diinginkan.
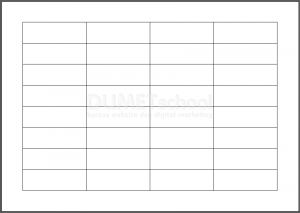
Agar tampak lebih menarik pada bagian atasnya saya berikan warna.
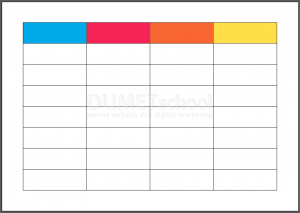
Nah bagaimana teman-teman mudah bukan cara membuat tabel di illustrator. Mungkin sebagian dari teman-teman tidak mengetahui cara membuatnya, dan mungkin sebagian besar dari teman-teman membuat tabel dengan cara manual, tapi dengan adanya tips dan trik ini semoga bisa membantu teman-teman dengan mudah dan cepat untuk membuat tabel tanpa perlu menghabiskan waktu yang banyak. Selamat mencoba dan semoga bermanfaat yah teman-teman. Sampai jumpa pada artikel yang selanjutnya.





